
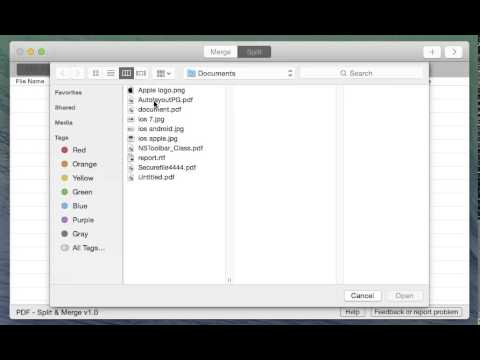
- #PDF MERGE SPLIT HOW TO#
- #PDF MERGE SPLIT PDF#
- #PDF MERGE SPLIT INSTALL#
- #PDF MERGE SPLIT PLUS#
- #PDF MERGE SPLIT SERIES#
One project that sticks out in my mind is scanning documents in. I have needed to merge PDFs for work and for fun. One useful use case for doing this is for businesses to merge their dailies into a single PDF. Now that we have a bunch of PDFs, let’s learn how we might take them and merge them back together.
#PDF MERGE SPLIT PDF#
We add the one because PyPDF2’s page numbers are zero-based, so page 0 is actually page 1.įinally we open the new file name in write-binary mode and use the PDF writer object’s write method to write the object’s contents to disk.
#PDF MERGE SPLIT PLUS#
The next step is to create a unique file name which we do by using the original file name plus the word “page” plus the page number + 1. Now we had added one page to our writer object. This method accepts a page object, so to get the page object, we call the reader object’s getPage method. We then add a page to our writer object using its addPage method. Inside of the for loop, we create an instance of PdfFileWriter. Then we loop over all the pages using the reader object’s getNumPages method. Next we open the PDF up and create a reader object. The first line of this function will grab the name of the input file, minus the extension. Then we create a fun little function called pdf_splitter. Output_filename = ''.format(output_filename))įor this example, we need to import both the PdfFileReader and the PdfFileWriter. We will split off each page and turn it into its own standalone PDF.įrom PyPDF2 import PdfFileReader, PdfFileWriterįname = os.path.splitext(os.path.basename(path)) For this example, we will download a W9 form from the IRS and loop over all six of its pages. You just need to tell it how many pages you want. The PyPDF2 package gives you the ability to split up a single PDF into multiple ones.
#PDF MERGE SPLIT HOW TO#
Now that we have PyPDF2 installed, let’s learn how to split and merge PDFs! The preferred way to do so is to use pip.
#PDF MERGE SPLIT INSTALL#
PyPDF2 doesn’t come as a part of the Python Standard Library, so you will need to install it yourself.
#PDF MERGE SPLIT SERIES#
We will also learn how to take a series of PDFs and join them back together into a single PDF. In this article, we will learn how to split a single PDF into multiple smaller ones. Selecting a region changes the language and/or content on PyPDF2 package allows you to do a lot of useful operations on existing PDFs.
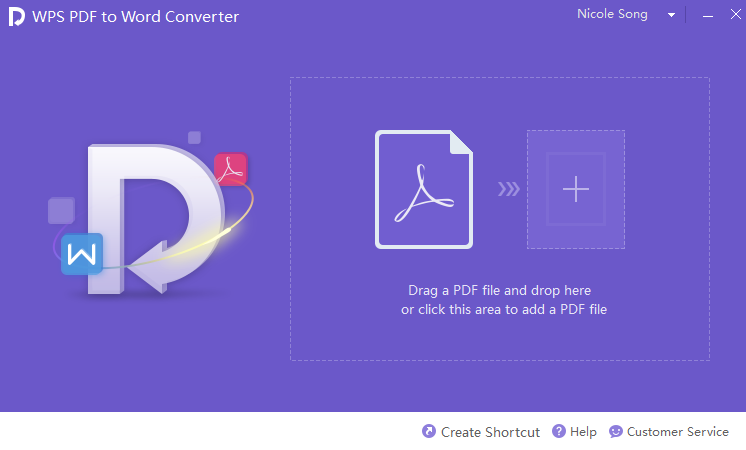
There may be times where you don’t want to alter your source file, but you want to share a different version with others.


 0 kommentar(er)
0 kommentar(er)
